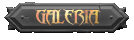2) Los efectos:
En este subforo encontraras muchos tutoriales para editar imágenes, como añadir un gif, como borrar las imperfecciones de una cara, como enmarcar entre otros.
Así que aquí sólo vamos a ver por encima trucos sencillos usando de ejemplo las firmas.
Una firma sencilla de Astroboy como esta nos servirá de ejemplo:

Reducida a un 85% de su tamaño original [600x150] (Haz click para verla completa)
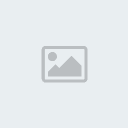
Primero en archivo, en nuevo, abrimos una imagen de anchura 600 x 150 de altura, señalamos en contenido transparente.

Reducida a un 95% de su tamaño original [538x314] (Haz click para verla completa)

Ya tenemos nuestro lienzo, así que en capa, marcamos nueva capa, desde ahora siempre haremos una nueva capa en cada movimiento importante que hagamos (no es necesario hacerlo ahora pero es mas fácil acostumbrarse si desde el principio lo hacemos). Vamos a ver como conseguir el efecto de relieve. Marcamos texto, elegimos el tipo de fuente, por ejemplo Franklin Gothic Demi, el tamaño 60 y el color. Escribimos el texto: en este caso: Astrousuario. Lo seleccionamos, marcamos crear texto deformado y seleccionamos forma de bulto.
Ahora vamos a capa, marcamos rasterizar y señalamos rasterizar texto. Y creamos una nueva capa. Con el marco elíptico atrapamos nuestro texto, y con la herramienta bote de pintura lo rellenamos de color, yo elegí amarillo.
Ahora con el botón derecho del ratón, marcamos deseleccionar, volvemos a cliquear en él y marcamos opciones de fusión.
Seleccionamos sombra paralela, sombra interior, resplandor exterior, resplandor interior, bisel y relieve.
En cada una de estas secciones haremos cambios, empezando por opciones de fusión: a medida, aquí variaremos la opacidad, en las sombras la distancia, en los resplandores el tamaño, y el bisel y relieve la profundidad. Hasta que consigamos el efecto deseado. Nueva capa.

Reducida a un 85% de su tamaño original [600x150] (Haz click para verla completa)
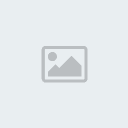
Vamos a Archivo y seleccionamos nuevo, obtenemos una imagen de anchura 600 x 150 de altura, señalamos en contenido transparente. Nueva capa.
Ahora vamos a crear el fondo usando el bote de pintura, es decir rellanamos la imagen de un color, nueva capa, seleccionamos tampón de motivo, elegimos un motivo , cambiamos la opacidad para que se pueda ver el color de fondo, y rellenamos. Nueva capa.
Vamos a la imagen anterior donde tenemos el texto, con la herramienta marco, enmarcamos la imagen y en edición señalamos copiar combinado. Vamos a nuestra imagen de fondo y pegamos el texto. Nueva capa.
Ahora vamos a archivo y señalamos abrir y buscamos la imagen que queremos añadir en este caso el Astroboy que hace de logotipo a Astroteam.

Reducida a un 73% de su tamaño original [700x120] (Haz click para verla completa)

Con la herramienta marco hacemos un recuadro y señalamos la zona en la que se encuentra el Astroboy y la recortamos, vamos a nuevo y pegamos nuestro recuadro. Ahora vamos a Imagen, ajustes, remplazar color y cambiamos los tonos azules por amarillo. Y con la herramienta varita seleccionamos los fondos y con la herramienta borrar , los eliminamos. Dejando al Astroboy volando en las transparencia. Ahora lo copiamos y lo pegamos en nuestra imagen. Nueva capa.
Ahora podemos añadir unos bordes con la herramienta marco, hacemos un marco dentro de la imagen, click derecho en el ratón, seleccionar inverso, lo rellenamos con la herramienta pincel. Y tendríamos una firma ultra sencilla.
Con lo que hemos aprendido podemos realizar multitud de efectos para dar vida a nuestras firmas.

Tutorial en descarga de Herramientas y efectos
-------o-----
3) Brillitos
Un efecto muy divertido es poner brillitos a las imágenes, es más o menos sencillo pero se necesita algo de paciencia con el sistema más sencillo, hay muchas maneras de hacerlo más rápido pero pueden resultar más complicadas para los no iniciados.
Necesitamos los programas Photoshop, ya que este es un tutorial de Photoshop y el ImageReady.
Abrimos el Photoshop y la imagen a la que deseamos dar el efecto de brillitos, en el menú vamos a imagen, y a duplicar y hacemos cuatro copias de nuestra imagen.

La primera la dejamos tal como esta, en la segunda imagen elegimos un pincel de forma estrellada y el color de nuestro brillito, yo elegí blanco. Y damos un par de pinceladas en puntos estratégicos de la imagen. Ahora vamos a la tercera imagen y hacemos lo mismo en distintos puntos y repetimos en la cuarta imagen el proceso.
Ahora vamos a la primera imagen y apretamos la teclas Shift, control y M, nuestra imagen 1 se abrirá en el ImageReady, hacemos lo mismo con el resto de imágenes.

Reducida a un 81% de su tamaño original [628x152] (Haz click para verla completa)

Imagen ref 1
Ahora en el ImageReady vamos a imagen dos y en el menú de ventana , señalamos animación, nos saldrá una ventanita, hacemos click en la flecha del extremo (Imagen ref 1) y nos saldrá un menú, le damos a copiar cuadro (Imagen ref 2) y vamos a nuestra imagen 1, en el menú de la flechita le damos a pegar cuadro, nos saldrá otra ventanita y elegimos pegar cuadro después, repetimos con el resto de imágenes.

Reducida a un 73% de su tamaño original [699x450] (Haz click para verla completa)

Imagen ref 2
La imagen resultante la guardamos en formato gif, y ya tenemos nuestro brillitos.

Con este sistema también podemos crear efectos de lluvia.
Aunque existe el Programa "SQIRLZ WATER REFLECTION" que
se utiliza para dar efectos de charcos, lluvia, nieve es sencillito pero ya significa tener que usar un programa externo al Adobe.